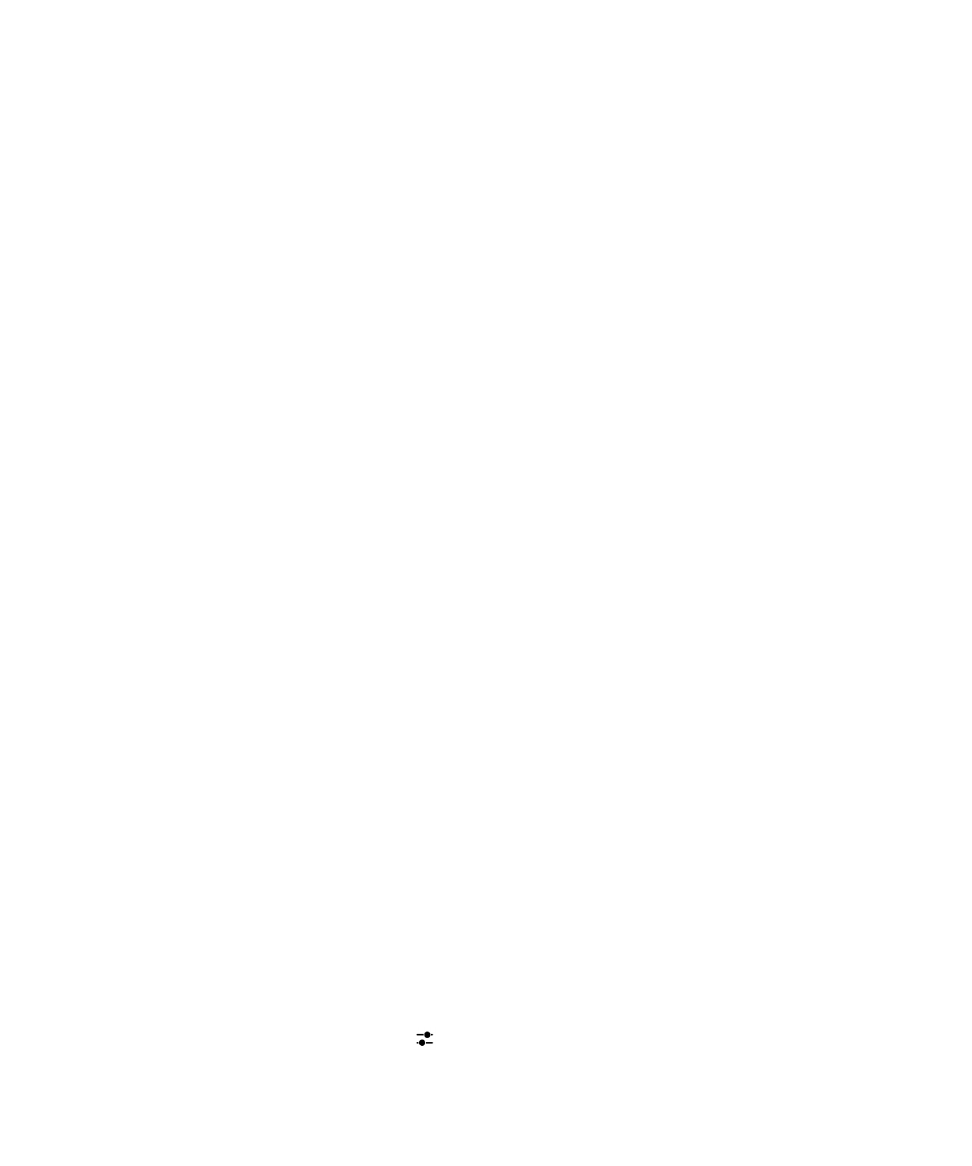
Configuration de comptes Travail
Ajout d'un compte de travail pris en charge par une solution EMM de
BlackBerry
Si votre société utilise une solution EMM de BlackBerry, vous pouvez ajouter votre compte de travail sur votre terminal et
profiter de fonctionnalités comme BlackBerry Balance. Si votre société n'a pas procédé à une mise à niveau vers
BlackBerry Enterprise Service 10 et utilise BlackBerry Enterprise Server 5 (ou une version antérieure), vous pouvez tout de
même ajouter votre compte de travail et utiliser Microsoft Exchange ActiveSync. Pour de plus amples informations,
contactez votre administrateur.
Vérifiez auprès de votre administrateur que vous possédez les informations suivantes :
• Votre nom d'utilisateur
• Le mot de passe d'activation de votre entreprise
• Le nom du serveur
1.
Sur l'écran Ajouter un compte, sélectionnez
> Compte Travail.
Guide de l'utilisateur
BlackBerry Hub et e-mail
67
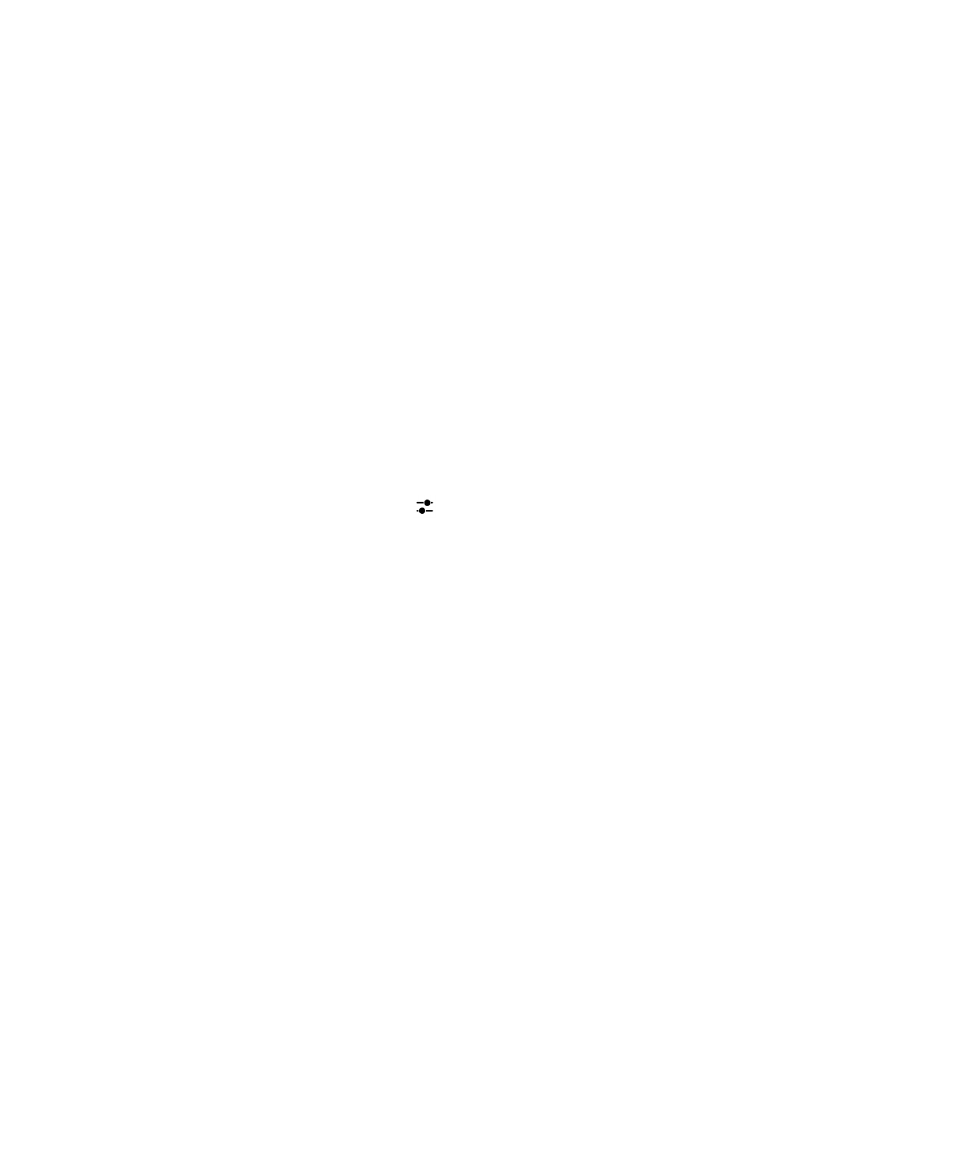
2.
Saisissez votre nom d'utilisateur, le mot de passe d'activation et l'adresse du serveur associés à votre compte.
3.
Sélectionnez Terminé.
Une fois que vous avez ajouté un compte Travail, suivez les invites pour définir un mot de passe d'espace de travail à
utiliser avec BlackBerry Balance et à saisir votre mot de passe de réseau professionnel.
Ajouter un compte de messagerie pris en charge par Microsoft Exchange
ActiveSync
Vérifiez auprès de votre administrateur ou de votre fournisseur de services de messagerie que vous possédez les
informations suivantes :
• Votre nom d'utilisateur et votre mot de passe de réseau professionnel
• L'adresse du serveur
Lorsque vous ajoutez un compte de messagerie pris en charge par Microsoft Exchange ActiveSync, les messages,
événements de calendrier, contacts, tâches et notes associés à ce compte sont synchronisés avec votre terminal
BlackBerry.
1.
Sur l'écran Ajouter un compte, sélectionnez
> Microsoft Exchange ActiveSync.
2.
Saisissez votre nom d'utilisateur, l'adresse électronique, le mot de passe et l'adresse du serveur associés à votre
compte.
• Pour désactiver la technologie Push, désactivez le bouton Push. Pour définir la fréquence à laquelle votre
terminal doit vérifier la présence de nouveaux messages, sélectionnez une option dans la liste déroulante
Intervalle de synchron.
• Pour utiliser le VPN de votre entreprise, activez le bouton Utiliser un VPN.
• Pour déterminer le délai de synchronisation des messages précédemment reçus avec votre terminal,
sélectionnez une option dans la liste déroulante Chronologie de synchronisation.
• Pour déterminer le délai de synchronisation des événements de calendrier antérieurs avec votre terminal,
sélectionnez une option dans la liste déroulante Chronologie de synchronisation du calendrier.
3.
Sélectionnez Suivant.
Conseil: Lorsqu'un e-mail est signalé dans votre compte Microsoft Exchange ActiveSync, il l'est également dans
l'application Remember.
Ajouter un compte de messagerie IBM Notes Traveler
Vérifiez auprès de votre administrateur ou de votre fournisseur de services de messagerie que vous possédez les
informations suivantes :
• Votre nom d'utilisateur et votre mot de passe de réseau professionnel
• L'adresse du serveur
Lorsque vous ajoutez un compte de messagerie IBM Notes Traveler, les messages, événements de calendrier, contacts,
tâches et notes associés à ce compte sont synchronisés avec votre terminal BlackBerry.
Guide de l'utilisateur
BlackBerry Hub et e-mail
68
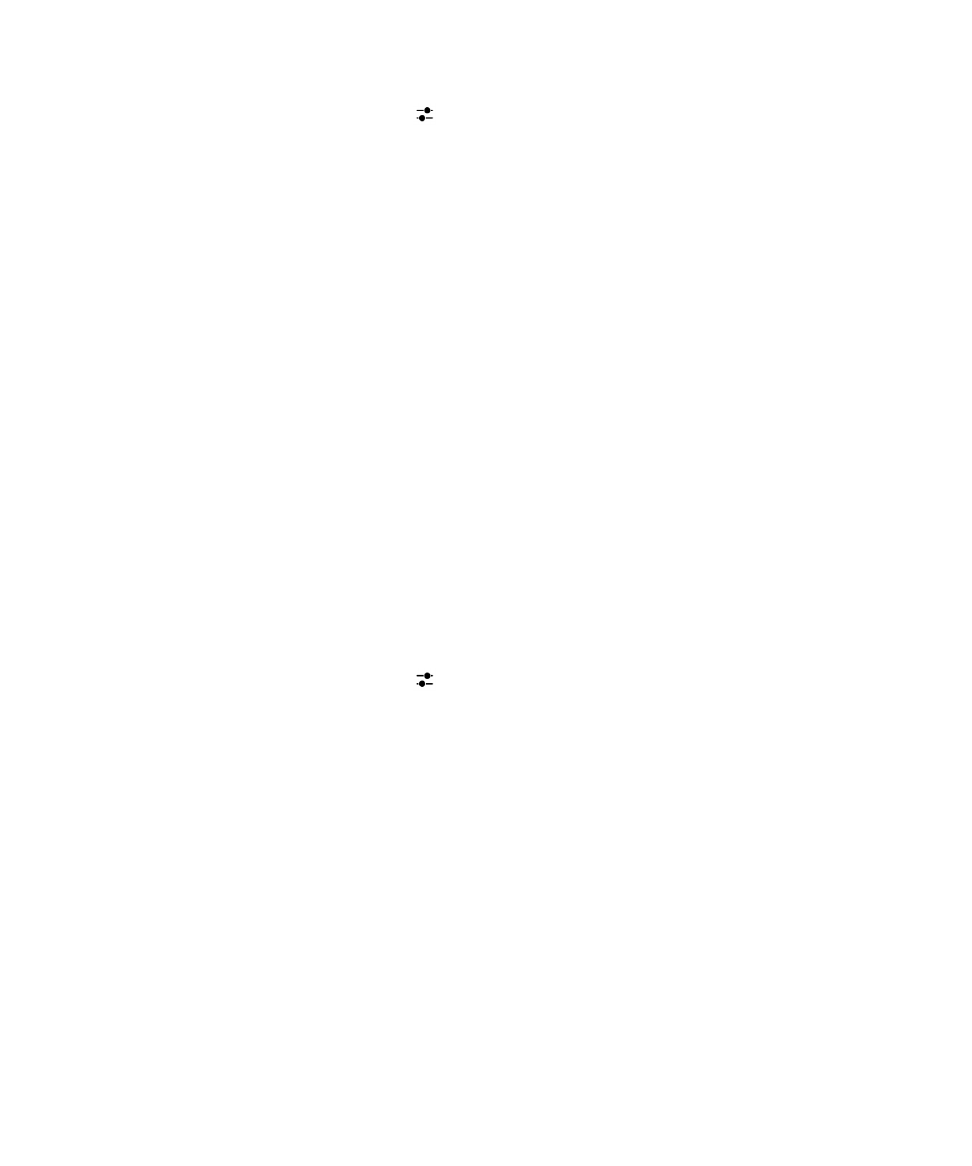
1.
Sur l'écran Ajouter un compte, sélectionnez
> IBM Notes Traveler.
2.
Saisissez votre nom d'utilisateur, l'adresse électronique, le mot de passe et l'adresse du serveur associés à votre
compte.
• Pour désactiver la technologie Push, désactivez le bouton Push. Pour définir la fréquence à laquelle votre
terminal doit vérifier la présence de nouveaux messages, sélectionnez une option dans la liste déroulante
Intervalle de synchron.
• Pour utiliser le VPN de votre entreprise, activez le bouton Utiliser un VPN.
• Pour déterminer le délai de synchronisation des messages précédemment reçus avec votre terminal,
sélectionnez une option dans la liste déroulante Chronologie de synchronisation.
• Pour déterminer le délai de synchronisation des événements de calendrier antérieurs avec votre terminal,
sélectionnez une option dans la liste déroulante Chronologie de synchronisation du calendrier.
3.
Sélectionnez Suivant.
Ajouter un compte de messagerie IMAP ou POP
Vérifiez auprès de votre administrateur ou de votre fournisseur de services de messagerie que vous possédez les
informations suivantes :
• Le type de serveur de messagerie (POP ou IMAP)
• L'adresse du serveur de messagerie instantanée entrante et sortante
• Les numéros de port du serveur de messagerie entrante et sortante
• Les paramètres SSL du serveur de messagerie entrante et sortante
Remarque: pour augmenter la vitesse d'activation de vos comptes de messagerie IMAP, nous vous recommandons de
saisir le Préfixe du chemin IMAP. Pour de plus amples informations, contactez votre administrateur.
1.
Sur l'écran Ajouter un compte, sélectionnez
> IMAP ou POP.
2.
Saisissez les informations du compte.
• Pour définir la fréquence à laquelle votre terminal BlackBerry doit vérifier la présence de nouveaux messages (si
la technologie Push n'est pas prise en charge), sélectionnez une option dans la liste déroulante Intervalle de
synchron.
• Pour modifier le nombre de fois où les messages peuvent être récupérés sur votre terminal, sélectionnez une
option dans la liste déroulante Chronologie de synchronisation.
3.
Sélectionnez Terminé.
Ajouter un compte CalDAV ou CardDAV
Vérifiez que vous possédez les informations suivantes :
• Vos nom d'utilisateur et mot de passe
• L'adresse électronique associée au compte
• L'adresse du serveur associée au compte
Guide de l'utilisateur
BlackBerry Hub et e-mail
69
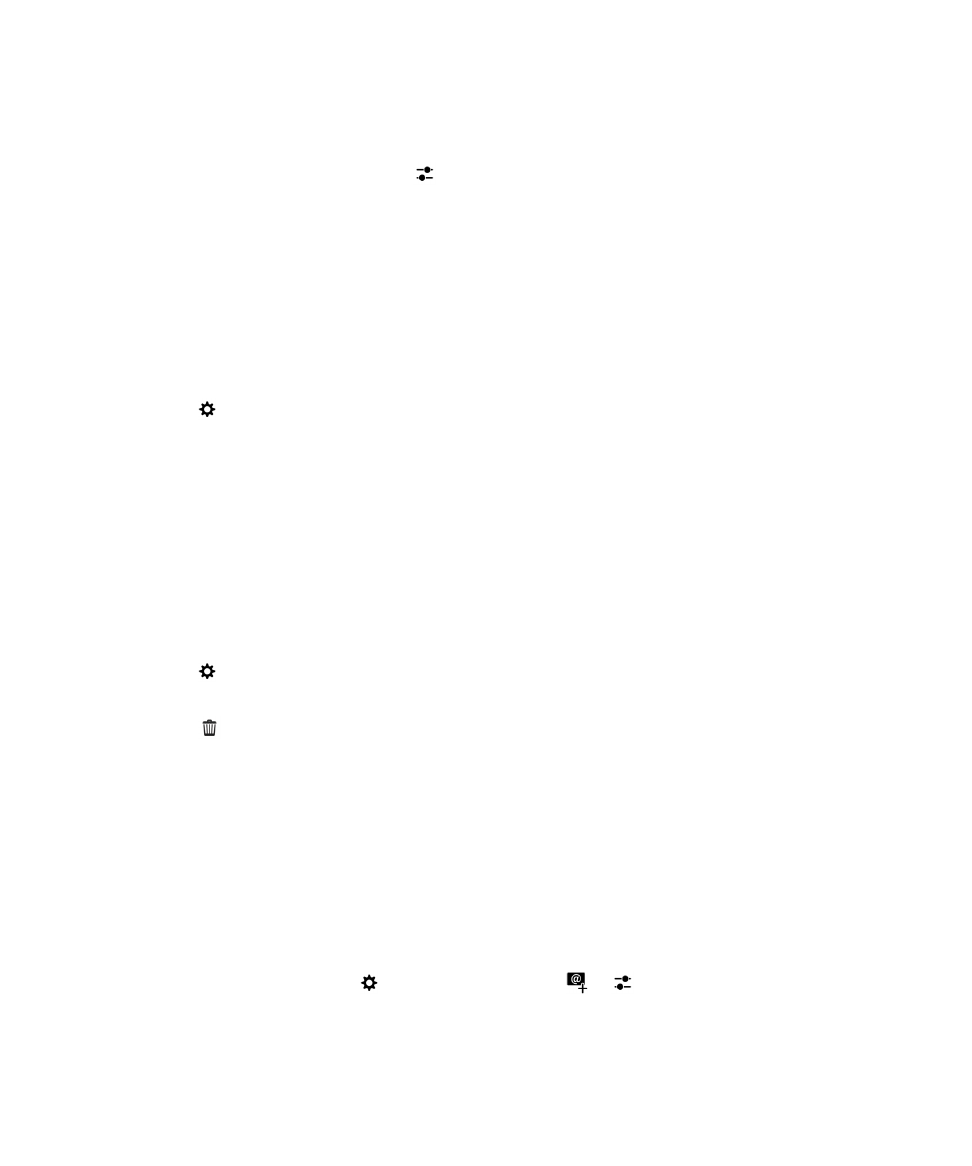
Vous pouvez ajouter un compte CalDAV ou CardDAV pour synchroniser respectivement des événements de calendrier ou
des contacts.
1.
Sur l'écran Ajouter un compte, sélectionnez
> CalDAV ou CardDAV.
2.
Saisissez les informations du compte.
3.
Sélectionnez Terminé.