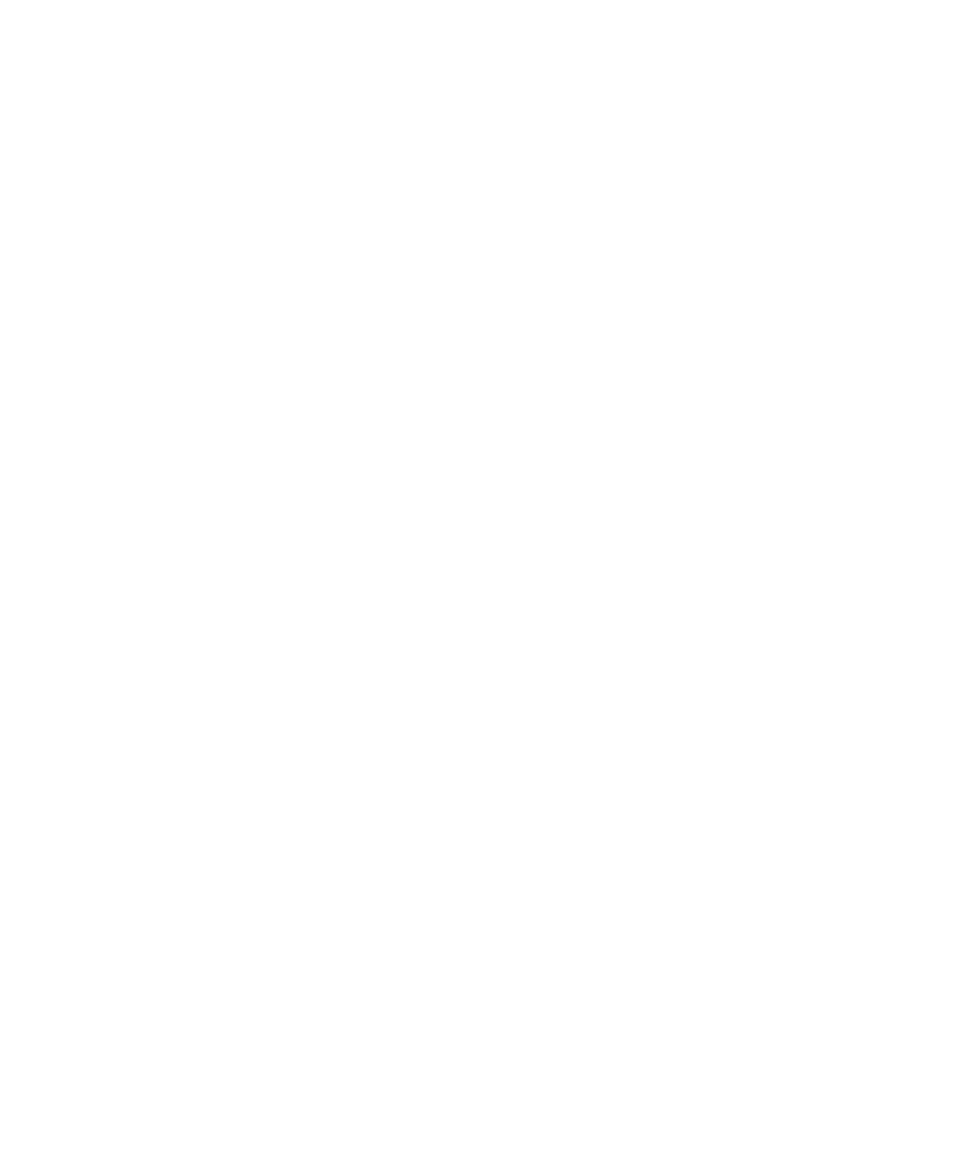
Lock or unlock your device
Tip: A quick tap on the Power/Lock key will put your device to sleep. This should help you conserve battery power.
User Guide
Security and backup
290
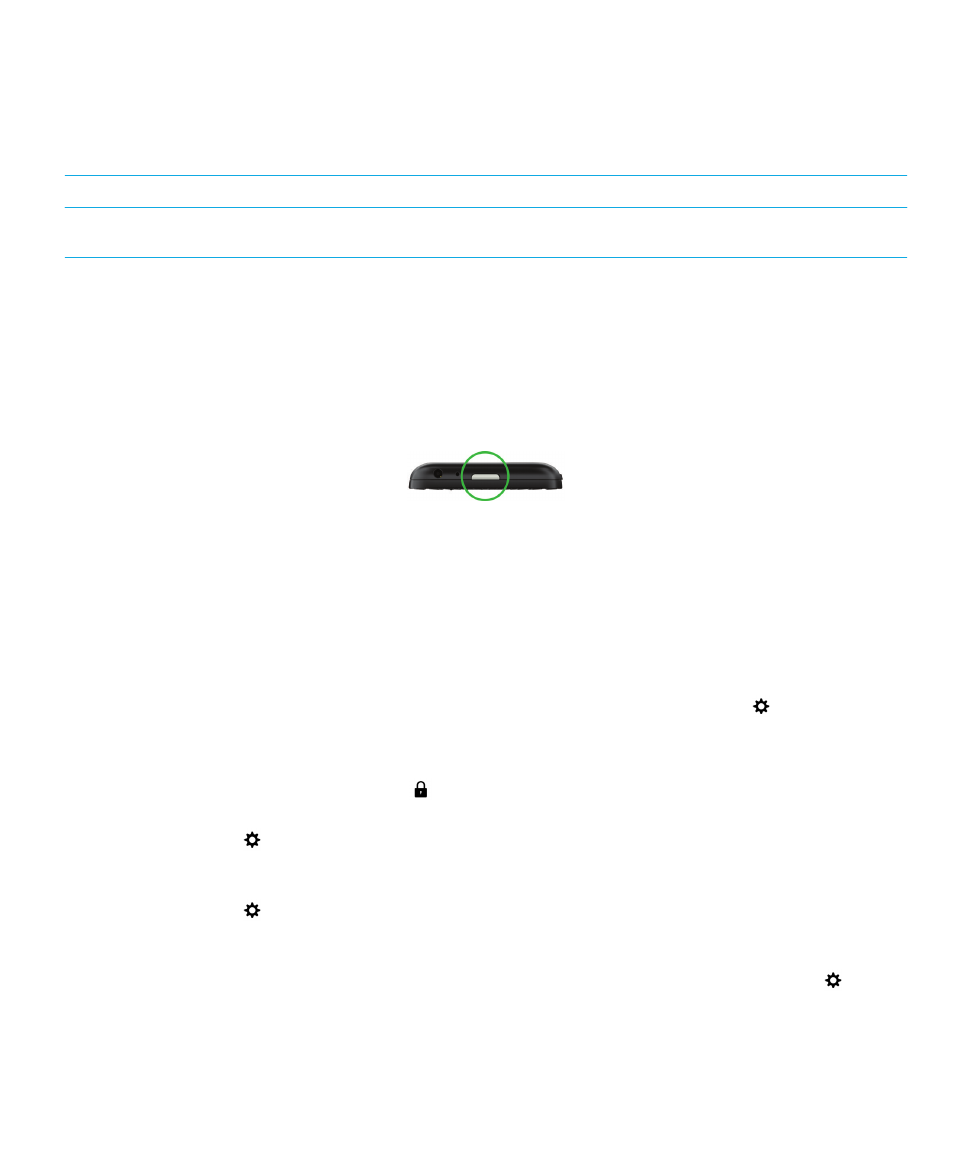
Keyboard shortcut: Lock your screen
Action
Shortcut
Lock the screen of your BlackBerry device from the home
screen, the BlackBerry Hub, or the Phone app
Press and hold K
Lock your screen
By locking the screen, you can help prevent your BlackBerry device from sending accidental messages or pocket dialing.
Locking the screen doesn't turn off notifications for incoming calls or messages.
Press the Power/Lock key on the top of your device.
To unlock the screen, swipe up from the bottom of the screen.
Lock your device with a password
Looking for a simple way to help protect your BlackBerry device data and prevent unauthorized use of your device? You can
set a device password so that you can lock your device when it's in open view or not in use.
1.
If you don't have a password, on the home screen, swipe down from the top of the screen. Tap
Settings >
Security and Privacy > Device Password. Turn on the Device Password switch. Enter a password.
2.
To lock your device, do one of the following:
• Press and hold the Power/Lock key. Tap
.
• To automatically lock your device after a certain amount of time, on the home screen, swipe down from the top of
the screen. Tap
Settings > Security and Privacy > Device Password. In the Lock Device After drop-down list,
select an interval.
• To automatically lock your device when it's in a BlackBerry case, on the home screen, swipe down from the top of
the screen. Tap
Settings > Security and Privacy > Device Password. Turn on the Lock Device When
Holstered switch.
• To allow an active app to override when your device locks, for example, so your device does not lock while you are
watching a movie in the Videos app, on the home screen, swipe down from the top of the screen. Tap
Settings > Security and Privacy > Device Password. Turn on the Allow Apps to Extend Password Lock Time
switch.
User Guide
Security and backup
291
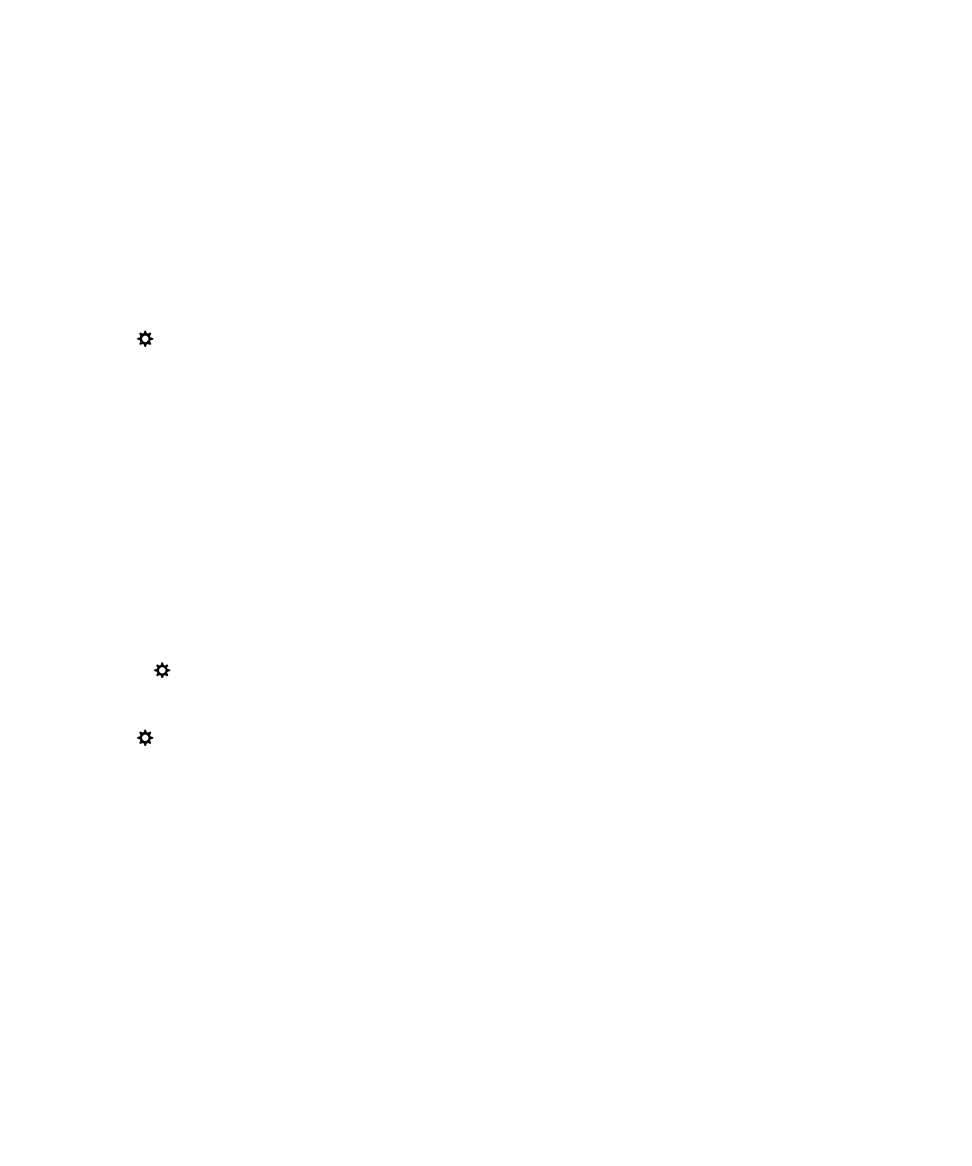
To unlock your device, press the Power/Lock key. Swipe up from the bottom of the screen. When prompted, enter your
device password.
Lock your device with your work space password
If your BlackBerry device uses BlackBerry Balance technology to separate your work and personal activity, you might be
able to use the same password for your work space password and your device password, depending on the rules set by
your administrator.
1.
On the home screen, swipe down from the top of the screen.
2.
Tap
Settings > Security and Privacy > Device Password > BlackBerry Balance.
3.
If prompted, type your work space password.
4.
Turn on the Use as my device password switch.
5.
Type your device password. Tap OK.
6.
Type your work space password. Tap OK.
Unlock your device with a network unlock code
To obtain the unlock codes for your BlackBerry device, contact your service provider.
Your device might be network locked which allows your device to make a mobile network connection with only your current
service provider. If you plan to travel internationally and you want to use a SIM card from another service provider, you
might need to enter an unlock code.
Tip: To see the current service provider associated with your device, on the home screen, swipe down from the top of the
screen. Tap
Settings > About. In the Category drop-down list, tap SIM Card.
1.
On the home screen, swipe down from the top of the screen.
2.
Tap
Settings > Security and Privacy > SIM Card.
3.
In the Phone Network Lock section, tap a locked item.
4.
When prompted, enter the unlock code.
CAUTION: For security reasons, each unlock code can only be entered incorrectly 10 times. If you exceed the number of
allowed attempts to enter an unlock code, your SIM card will allow emergency calls only. For assistance, contact your
service provider.